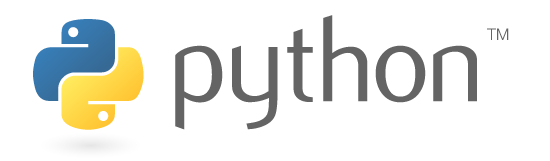
" 어떤 일을 시작하면 일단 잘될 것이라고 낙관하라. 그러면 그 낙관론이 성공을 안겨줄 것이다.
일시적으로 삐걱거리더라도 더 잘되기 위한 진통으로 받아들이고 더 잘될 결과를 생각하라. "
- 톰 피터스 -
Python(파이썬) 1. 기본 설치 및 가상 환경 구축
" Python Coding Test를 위한 개인 PC에 설치 방법 "
목 차
1. Python(파이썬) 다운로드
2. Python 코드 작성을 위한 플랫폼인 PyCharm 다운로드
3. Python 코딩을 위한 PyCharm 환경 구축
4. 여러 개 Python 파일 실행
1. Python(파이썬) 다운로드
1) Python(파이썬) 공식 홈페이지 접속
Welcome to Python.org
The official home of the Python Programming Language
www.python.org
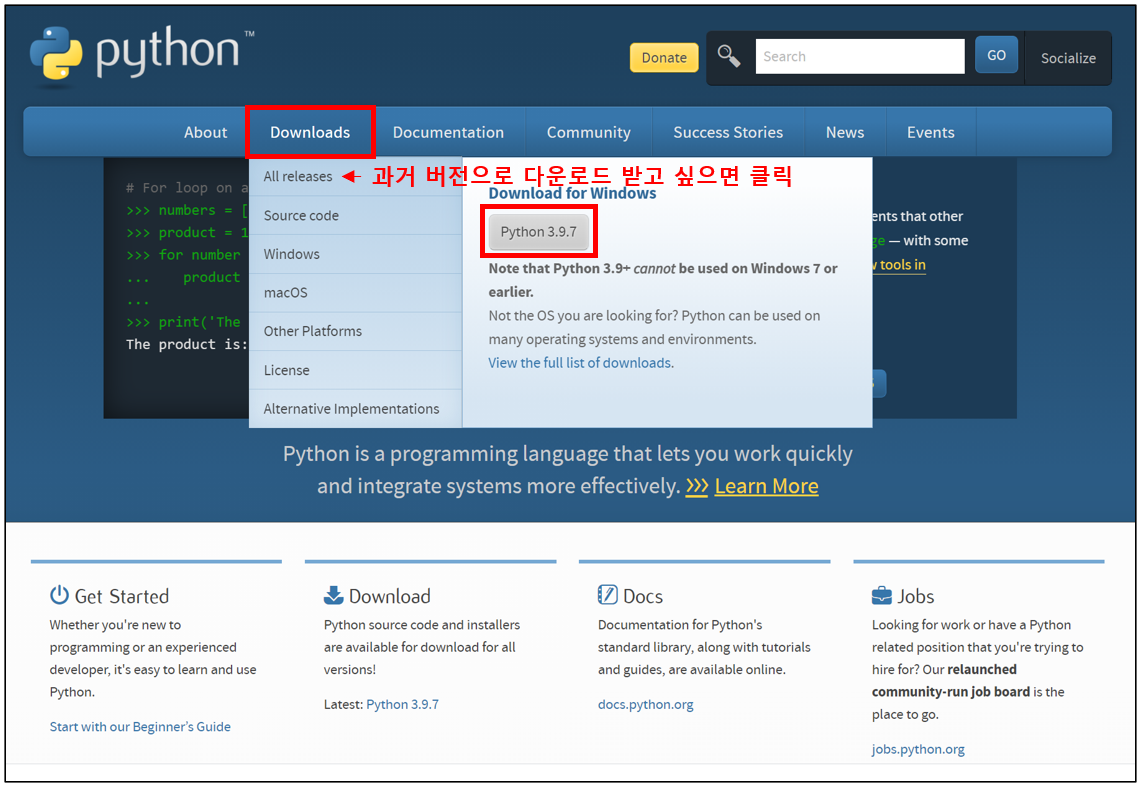
2) 다운로드 한 Python(파이썬) 실행파일 설치 진행
- 체크박스 모두 체크하는 게 나중에 Python 구동 시 오류가 덜 생기게 된다.
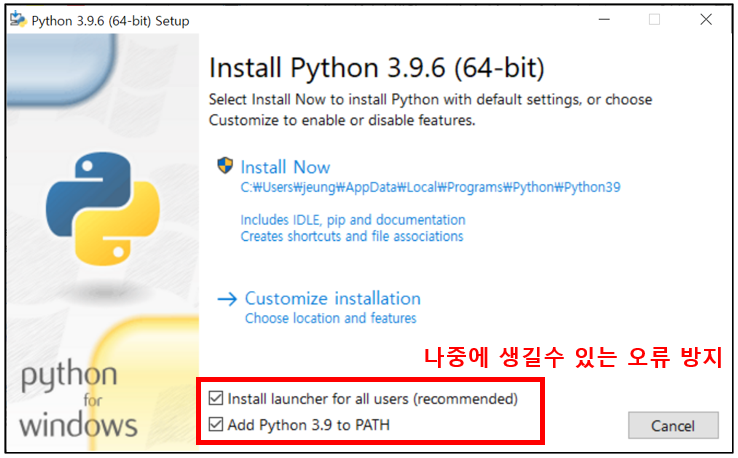
- 검색창에 'Python' 나온 'Python 3.9 (64-bit)'가 실행이 된다면 정상적으로 설치가 완료
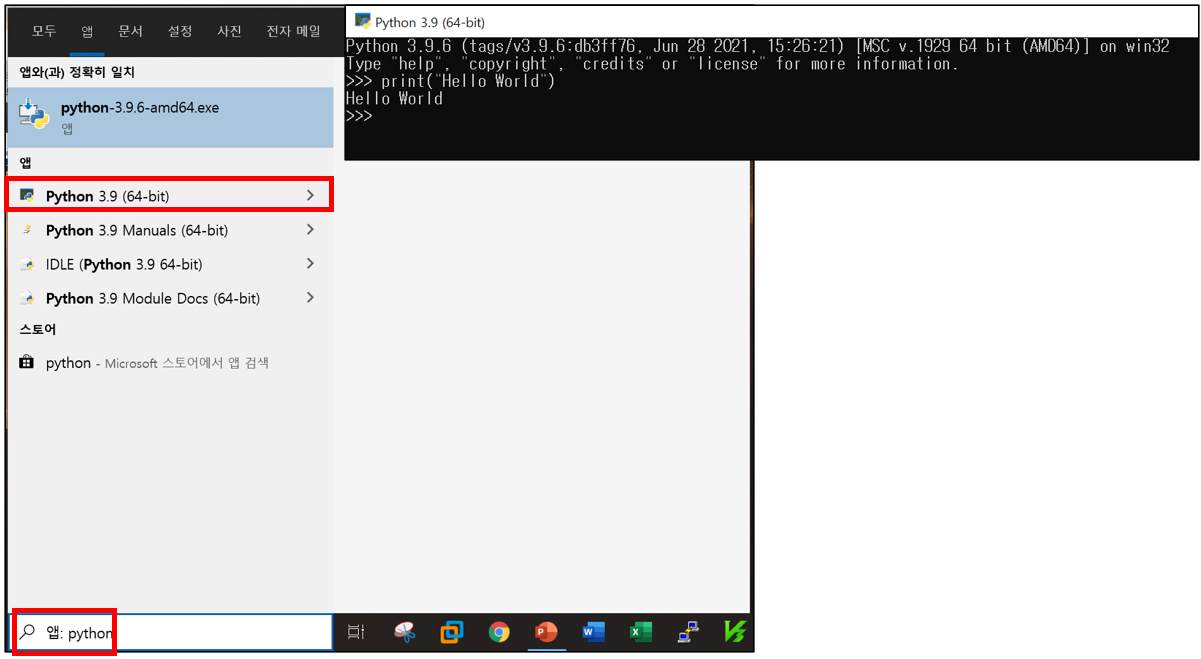
2. Python 코드 작성을 위한 플랫폼인 PyCharm 다운로드
1) PyCharm 홈페이지 접속
다운로드 PyCharm: JetBrains가 만든 전문 개발자용 Python IDE
www.jetbrains.com
2) PyCharm 실행파일 설치 진행
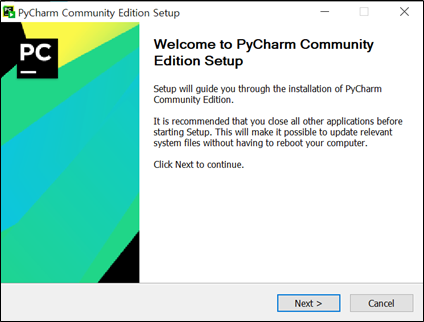
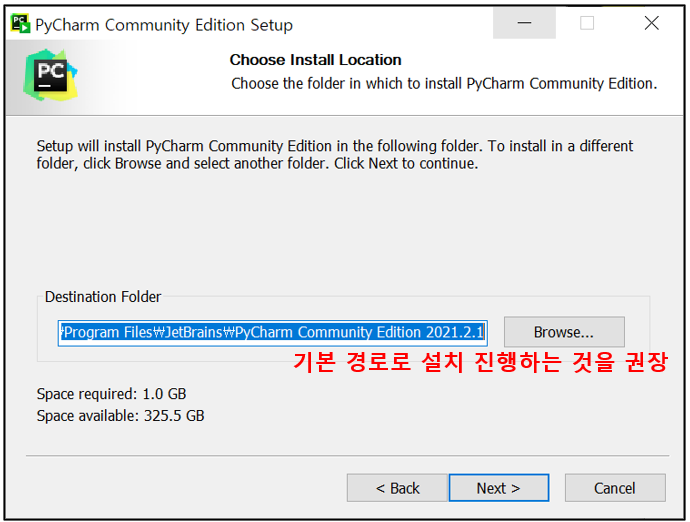

- 이후 진행되는 과정은 별다른 설정 없이 설치 진행해주면 된다.
3. Python 코딩을 위한 PyCharm 환경 구축
1) Project 생성하기
- Python 작업을 하고 관리하기 위한 하나의 폴더를 생성
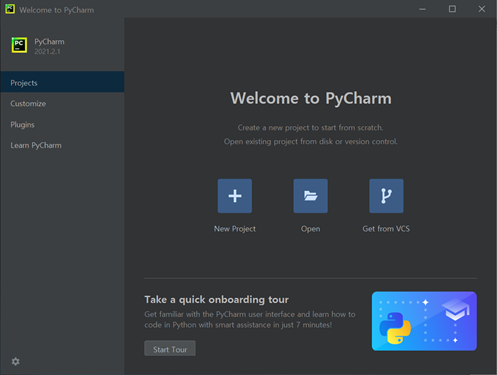
- 'Project → New Project → 작업 폴더 경로 설정 → Create a main.py welcome script 체크 해제'
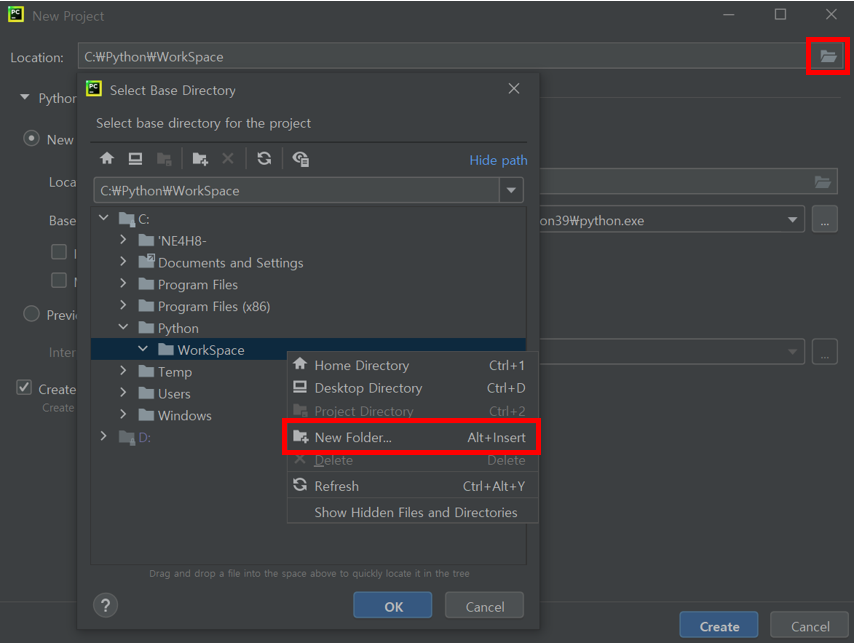
2) Project가 생성되었고 PyCharm은 VS Code와 다르게 Virtual Environment를 자동으로 생성해주어 별다른 명령을 선언하지 않고 코딩을 진행할 수 있다.
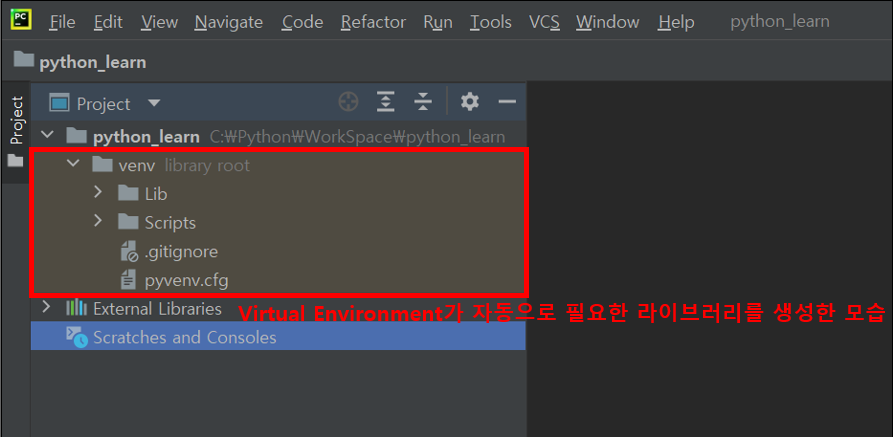
3) Python 파일 생성 후 간단한 코드 출력하기
- '생성된 Python Project 내 최상위 폴더 우클릭 → New → Python File'
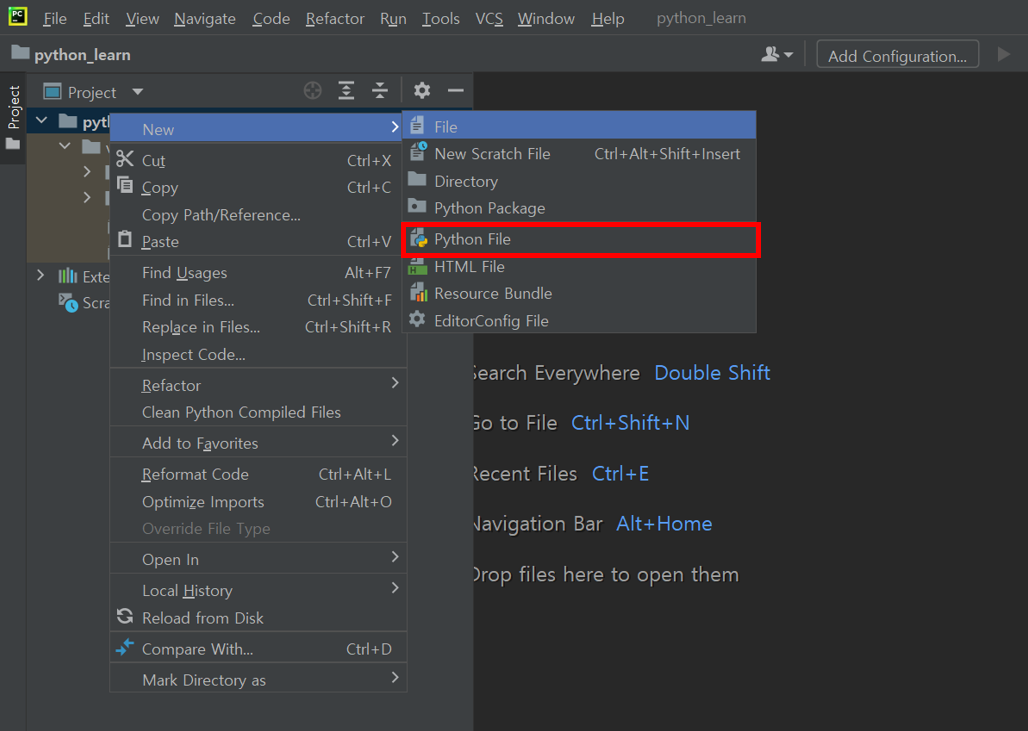
- 작성한 Python 코드는 상단의 'Run → Run → Python File(Ctrl + F5)'하여 실행
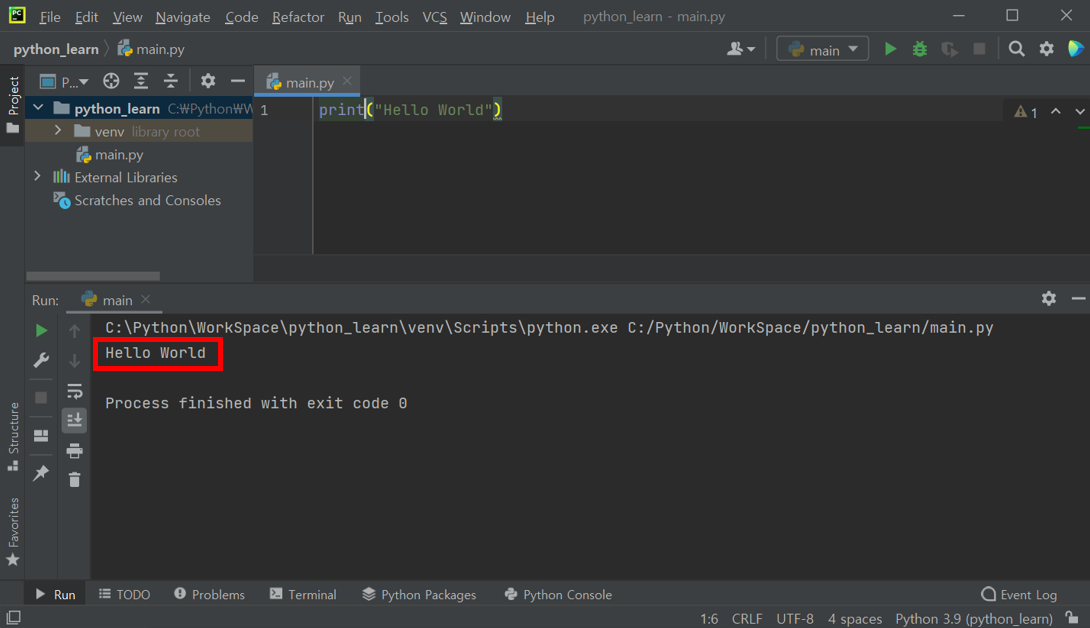
4) PyCharm에 필요한 패키지 설치(simplejson)
- 'File → Settings → Project: [프로젝트 명] → Python Interpreter'
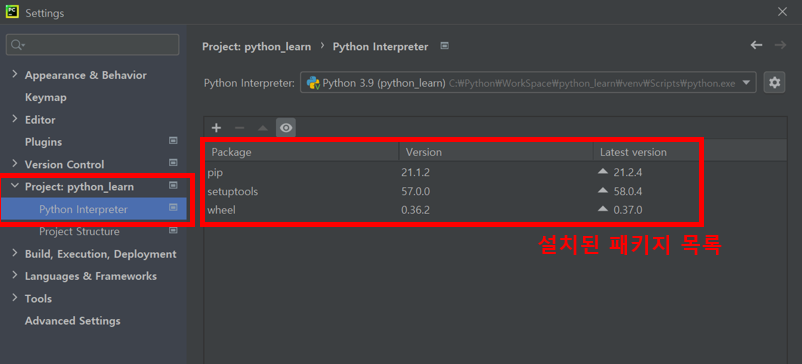
- '+ → simplejson → Install Package' 설치 진행
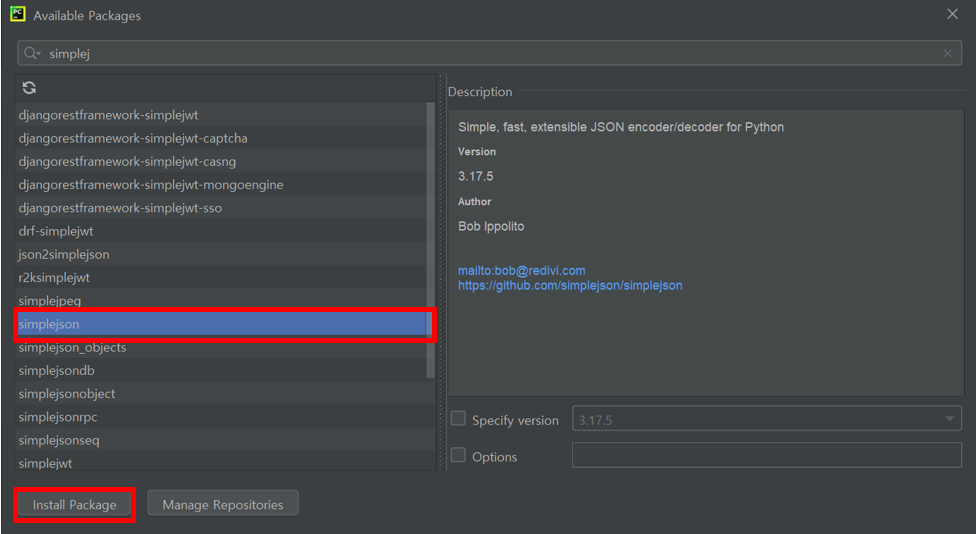
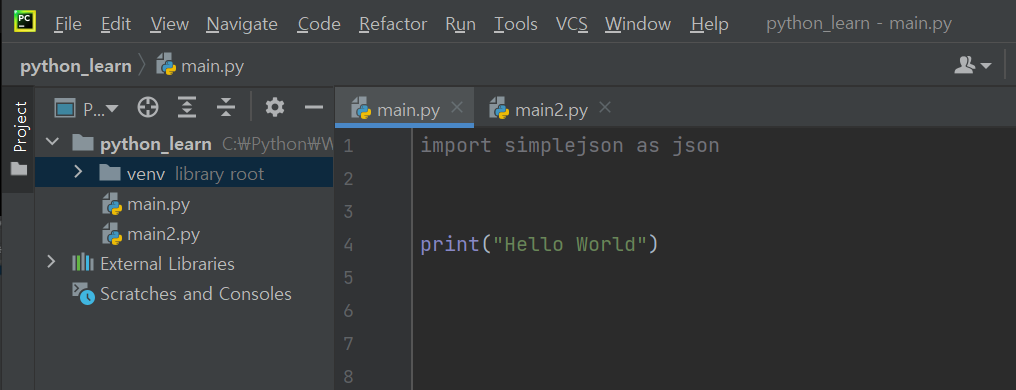
4. 여러 개 Python 파일 실행
1) Python 코드는 상단의 'Run → Run → Python File' 실행할 파일을 선택하기 때문에 확인이 필요
- 현재는 main.py가 선택되어 있기 때문에 main2.py에서 Ctrl + F5를 눌러도 main.py의 소스코드가 출력된다.
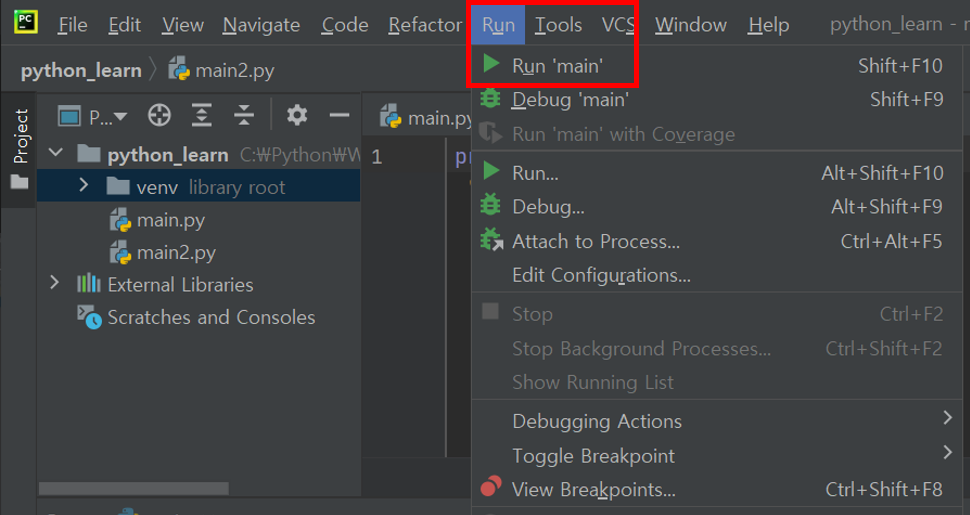

2) Python 코드는 상단의 'Run → Run → Python File'에서 main2.py를 다시 선택해주면 된다.
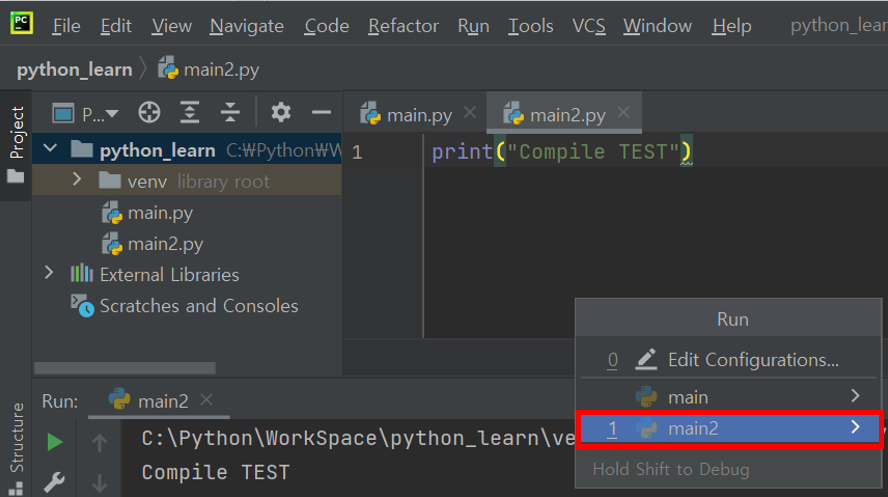
'프로그래밍 언어 > Python' 카테고리의 다른 글
| Python(파이썬) 6. 딕셔너리(Dictionary) (0) | 2021.09.22 |
|---|---|
| Python(파이썬) 5. 튜플(Tuple) (2) | 2021.09.22 |
| Python(파이썬) 4. 리스트(List) (3) | 2021.09.21 |
| Python(파이썬) 3. 문자열 자료형 (0) | 2021.09.20 |
| Python(파이썬) 2. Print 함수의 이해 (1) | 2021.09.15 |



